We’re reader-supported. While you purchase by means of hyperlinks on our website, we could earn an affiliate fee.
Generative Fill is an thrilling new function in Photoshop that permits you to mechanically add, take away, and modify objects in your photos with synthetic intelligence. On this information, I’ll present you precisely the best way to use Generative Fill in Photoshop AI to carry out duties that use to be not possible!
We’ll go over:
- Easy methods to get entry to Generative Fill in Photoshop
- Easy methods to add new issues or take away undesirable parts out of your photos
- Easy methods to place your objects on a brand new background
- Artistic concepts for the best way to use AI in Photoshop
- Ideas for getting higher outcomes
Should you want extra assist utilizing Photoshop generative fill, remark beneath and tell us!
What’s Generative Fill?
Generative Fill in Photoshop AI is a strong function that makes use of synthetic intelligence to automate varied picture modifying duties utilizing easy textual content prompts. It saves you a ton of effort and time whereas reaching spectacular outcomes.
With easy textual content prompts, you’ll be able to obtain astonishingly lifelike outcomes that may captivate, amaze, and encourage you — all inside seconds. Generative Fill seamlessly aligns your picture’s perspective, lighting, and magnificence, making beforehand handbook duties satisfying utilizing AI.
Generative Fill is the AI model of the outdated Content material Conscious fill possibility. Content material conscious was good as extending or mixing your pictures primarily based on its environment. Now, Generative Fill makes use of synthetic intelligence to get extra correct outcomes. Generative Fill is like ChatGPT for graphic designers.
Easy methods to Get Generative Fill in Photoshop AI
Utilizing Photoshop AI Generative Fill is extremely straightforward. To get began, you could create an Adobe account. If you have already got one, be happy to proceed beneath, the place I’ll present you precisely the best way to use generative fill.
Create an account
- Go to the Adobe Website and find the “Check in” possibility on the prime proper nook. Proceed by clicking on it, then choose “Create an account.”
- Choose one of many obtainable choices – electronic mail, Gmail, or Apple – to create your account.
- Adobe will ship a affirmation hyperlink to the e-mail handle offered. Guarantee to verify your account by clicking on the hyperlink.
- After confirming, you’ll achieve entry to the Adobe Artistic Cloud desktop app.
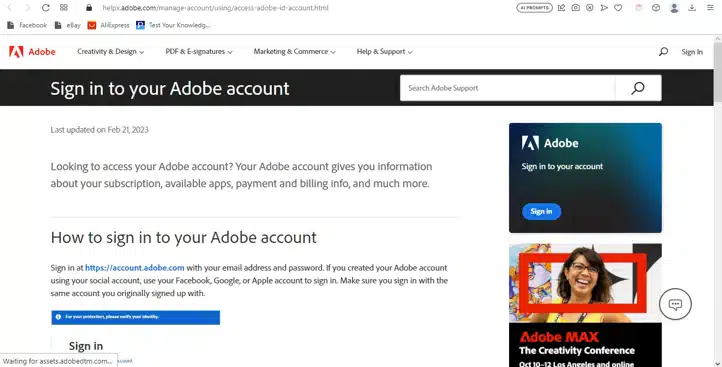
Set up the Adobe Artistic Cloud App
- Click on the “Obtain” button on the Adobe web site.
- Navigate to “Apps” and choose “Artistic Cloud desktop app” for downloading.
- After the obtain is full, double-click the file to provoke the launch.
- Observe the on-screen directions to put in the appliance.
- After set up, launch the app and check in utilizing your Adobe ID and password.
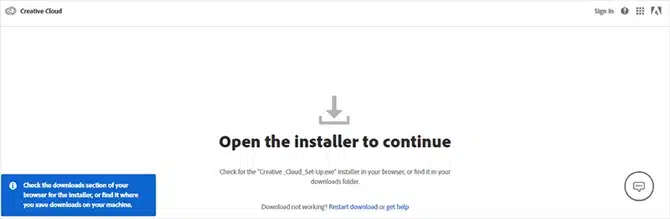
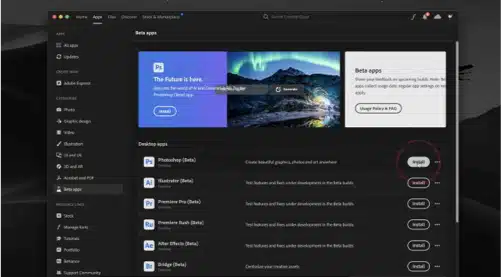
Set up Photoshop (Beta) and begin utilizing Generative Fill
- Launch Artistic Cloud in your desktop.
- Find the classes part in your display’s left aspect and click on “Beta apps” within the toolbar.
- Discover the “Beta apps” tab/folder and set up Photoshop (Beta).
- After profitable set up, open the Photoshop (Beta model) utility.
- Choose a picture that you simply need to edit.
- Search for the gray ‘Contextual’ Activity Bar beneath the picture. If it’s not seen, click on “Home windows” on the prime of your display and select “Contextual Taskbar” from the choices.
- Make the most of the common picture choice instruments or click on “choose picture” to entry the Generative Fill device and start modifying.
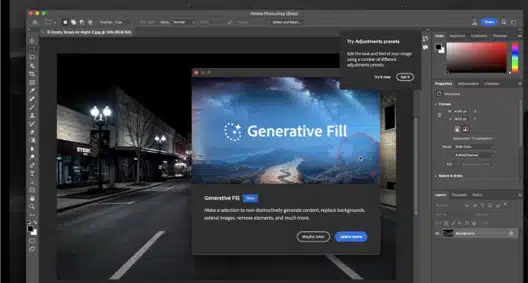
What about Adobe Firefly?
Adobe Firefly is for Enterprise. It’s a new platform for its Firefly generative AI mannequin. This platform goals to help organizations in assembly the rising demand for content material creation throughout their office.
With Adobe Firefly for Enterprise, each worker inside an organization can generate pictures or copy text-based descriptions, even when they lack artistic expertise. These generated property could be utilized in varied areas, corresponding to advertising and marketing campaigns, social media promotions, and company displays.
Enterprise customers can entry Firefly, together with the standalone Firefly utility, Artistic Cloud, or Adobe Specific, Adobe’s cloud-based design platform. Moreover, companies can combine Firefly into their ecosystem by coaching the AI mannequin with their branded firm property.
This integration permits Firefly to supply pictures and duplicate that align with the model’s model.
What Can You Do With Generative Fill in Photoshop AI?
You are able to do the next with Generative Fill:
Take away Objects
Generative Fill can intelligently analyze a picture and seamlessly take away undesirable objects or parts. This may be helpful for eliminating distractions or blemishes out of your photographs.
Change Your Background
If you wish to substitute the background of a picture, Generative Fill may help by producing a brand new background primarily based on the present picture or a reference you present. This may be significantly useful for compositing photographs or creating a novel setting to your topic.
Change Your Objects
With Generative Fill, you’ll be able to modify particular objects inside a picture. You possibly can change their form, colour, texture, or different attributes whereas sustaining total visible coherence.
Substitute Objects with One other
Should you want to substitute a specific object with a unique one, Generative Fill can help in producing a brand new object that matches the context and environment of the unique picture. This permits for seamless object replacements.
Add Objects from Nothing
Generative Fill may create new objects that don’t exist within the unique picture. The AI mannequin can generate lifelike objects and seamlessly mix them into the scene by understanding the visible context.
Prolong Your Canvas
If you’ll want to develop the scale of your canvas, Generative Fill can generate extra picture content material to fill the prolonged areas. Generative Fill works nice to enlarge a picture with out dropping high quality or filling in gaps after eradicating objects.
Necessities to Use Generative Fill in Photoshop AI
You will need to meet these necessities earlier than utilizing Generative Fill:
- Paid Adobe Photoshop Subscription: A paid Adobe Photoshop subscription is essential because the Adobe AI Generative Fill function is just obtainable to paid customers.
- Age Requirement: To entry the Adobe AI Generative Fill function, you should be 18 or older. Even when you have a paid Photoshop subscription, the function is not going to be seen in case you are beneath 18 years outdated. Please be sure that your account’s date of delivery displays your right age.
- English Language Help: Presently, the brand new AI Generative Fill function solely accepts prompts in English. It’s not appropriate with different languages at the moment.
- Unavailability in China: This function will not be obtainable in China. Nevertheless, Adobe plans to make the function accessible to all prospects within the second half of 2023.
Easy methods to Use Generative Fill in Photoshop AI
Beneath is an in depth step-by-step information on the best way to use Generative Fill in Photoshop AI.
Generate an object
Make a Choice – Use any choice device obtainable in Photoshop to decide on a desired object or space in your picture.
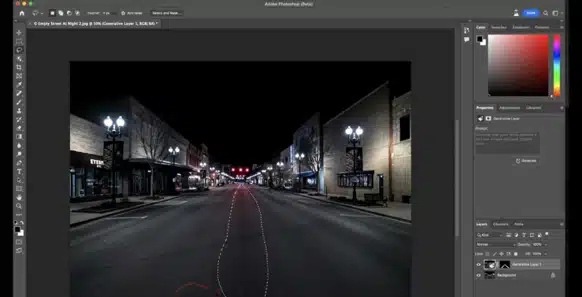
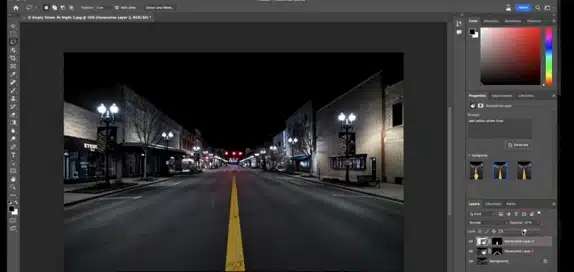
Entry Generative Fill – Click on on the Generative Fill button situated within the contextual taskbar that seems.
You can too entry Generative Fill by means of any of the next choices:
- Navigate to Edit > Generative Fill from the appliance bar.
- With an lively choice, press Ctrl/Proper-click and choose Generative Fill from the menu.
Enter your Textual content Immediate – A text-entry immediate field will seem within the contextual taskbar. On this field, you should use plain-text English to explain the article or scene you need to generate in your picture. For instance, “add yellow road traces.”
Generate Variations – After you have accomplished your textual content immediate within the contextual taskbar, click on the Generate button.
Generate backgrounds
- Choose the background behind your topic, after which use a textual content immediate to generate a brand new scene.
- To perform this, go to the Choose menu and select “Topic,” adopted by choosing “Inverse.”
- Then kind in a immediate. As an illustration, “change the background.”
- Hit the Generate button.
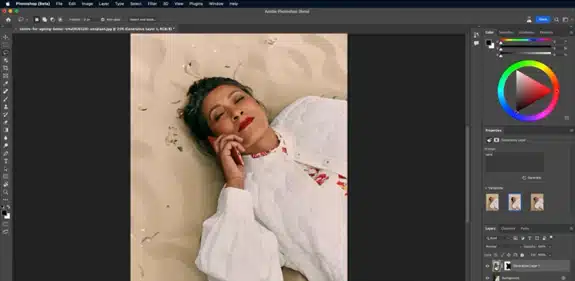
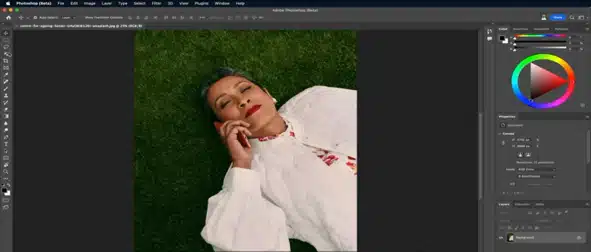
Prolong pictures
- Choose canvas measurement
- The crop borders will seem alongside the sides of your picture. Drag the nook and edge handles outward to increase the scale of your canvas.
- As soon as happy with the prolonged canvas, press Enter/Return in your keyboard or click on the commit checkmark within the Crop device choices bar to use the modifications. By default, the additional canvas will use your background colour.
- Use the Rectangular Marquee device to pick the extra canvas space. Click on and drag to create a range that encompasses the newly added canvas.
- Depart the outline clean and hit generate.
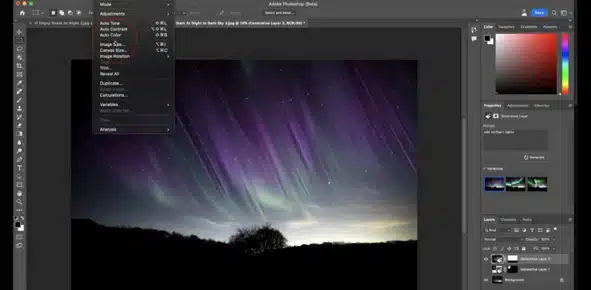
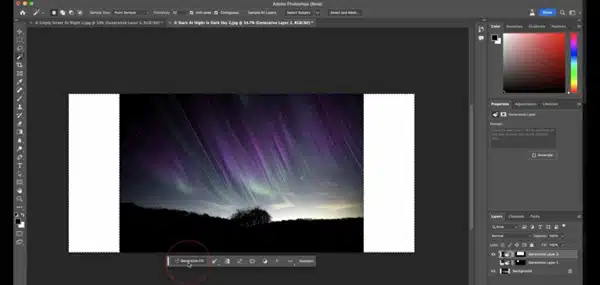
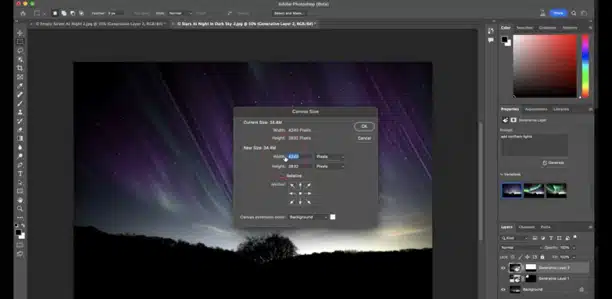
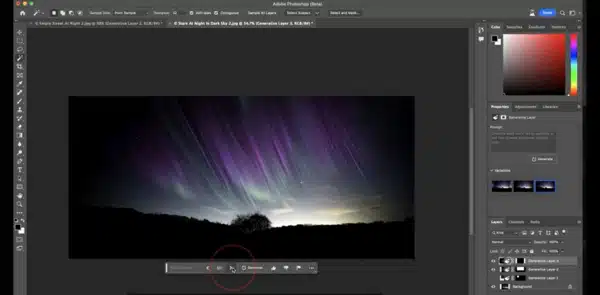
Take away objects
- Choose the article you need to take away.
- Kind your intention within the textual content immediate field. As an illustration, take away white traces.
- Click on “Generate,” and the white traces will likely be deleted.
Should you want to fill the choice primarily based in your picture’s environment, depart the text-entry immediate field empty after clicking Generate.
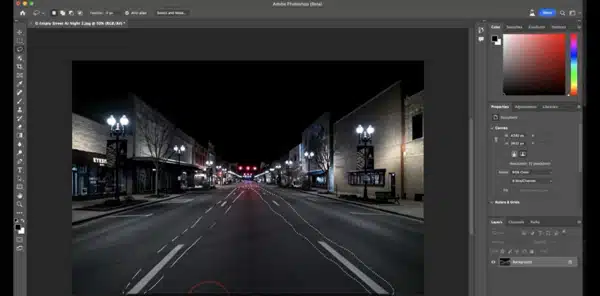
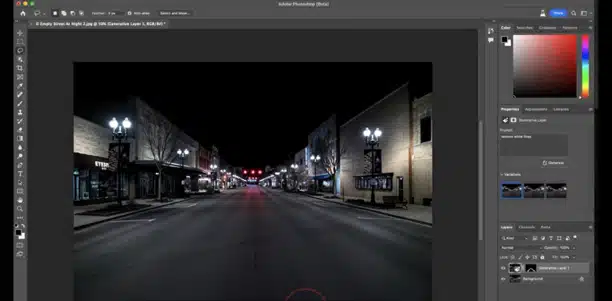
Ideas and Tips Whereas Utilizing Generative Fill
Listed here are some ideas and methods to maximise your use of Generative Fill:
Craft efficient textual content prompts for spectacular outcomes
Preserve your language easy and direct, utilizing 3-8 phrases with a topic and descriptors.
As a substitute of utilizing instructions like “add” or “take away,” concentrate on describing what you need to see. For instance, a immediate like “A home within the woods” could be enhanced with descriptive key phrases like “A pink home within the woods.”
Click on Generate to discover a number of choices primarily based in your immediate.
Use layers for non-destructive modifying
While you click on Generate, the visuals primarily based in your immediate seem on a brand new Generative Layer. Make the most of Photoshop’s layer performance to maneuver and experiment with completely different pictures or objects till you obtain a composition you want.
Combining a number of generated pictures can yield surprising and artistic outcomes.
Choose a enough portion of the picture for extension
If you wish to prolong a picture, choose that gives sufficient reference pixels for the AI mannequin.
Guarantee your choice is enough so the mannequin can prolong your picture whereas seamlessly mixing and sustaining coherence with the unique content material.
Harness the ability of Photoshop for additional enhancements
When you generate a brand new picture, leverage Photoshop’s complete set of instruments to rework, edit, remix, or composite your picture.
The Photoshop (beta) app affords limitless potentialities for bringing your imaginative and prescient to life. Discover the huge array of options and unleash your creativity.
Conclusion
As you’ll be able to see, Generative Fill lets you push the artistic boundaries inside Photoshop by making use of AI fashions to your pictures.
All the instructions get applied in a brand new layer, which makes it very easy to allow or disable the prompts.
I feel Generative Fill modifications the sport for graphic designers and pushes Photoshop again into the ‘should have’ class creators. What do you assume?
Often Requested Questions About Generative Fill in Photoshop (FAQs)
How do I allow generative fill in Photoshop?
You possibly can entry this AI device by urgent the button within the left toolbar. Alternatively, you’ll be able to choose Edit > Generative Fill from the menu to entry it in Photoshop.
What model of Photoshop has generative fill?
Generative Fill s a part of the Photoshop (Beta) replace. In contrast to the common model of Photoshop, Photoshop Beta is a part of Adobe’s new AI Generative fashions, that are known as Firefly.

![How To Use Generative Fill In Photoshop AI [Step By Step] How To Use Generative Fill In Photoshop AI [Step By Step]](https://aiiscrazy.com/wp-content/uploads/2023/10/create-a-photoshop-account.webp)